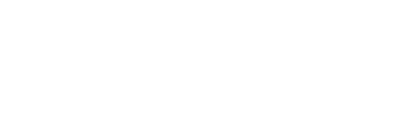Monthly Reports
The Department Cardholder List provides Reviewers with all active cards within their group.
The Department Transaction Report will show cardholders transactions on all of their accounts based on the date range selected. This report provides detail about signoff history and comments made by the cardholder or reviewer. Reviewers will see all transactions for all cardholders within their group.
The SPCC, Gold and ATC Memo Statement is similar to the Department Transaction Report without detail about signoff history.
Step by Step
-
Department Cardholder List
Two days after the close of cycle Reviewers can access the Department Cardholder List
- Click Reports > Completed
- The report will be available for download in either .xls or .pdf format
-
Department Transaction Report
Two days after the close of cycle Reviewers and cardholders can access their Department Transaction Report
- Click Reports > Completed
- The report will be available for download in either .xls or .pdf format
-
SPCC, Gold and ATC Memo Statement
To access your SPCC, Gold and ATC Memo Statement at any time
- Click Reports > Create
- Under the Category drop down menu click choose “Spend” and from the Template drop down menu select the option “Choose from all available templates…”
- Select SPCC, Gold and ATC Memo Statement and click “OK”
- To run the report for a specific user, under the Add Filter drop down menu select the option for “Card” under the Card field
- A filter will appear and choose the magnifying glass to search for the users you would like to research. Select the user or users and click “OK”
- The report is formatted to default to the previous billing cycle. If you need to change the dates, click on the Post Date filter and change the dates accordingly.
- At the bottom of page click Submit Report
This same general process can be used for pulling most spend reports. For more information about manually pulling and creating your own reports, see the Pcard Online Reconciliation Procedures or contact your P-Card Administrators at Corpcard@vcu.edu
For More Information