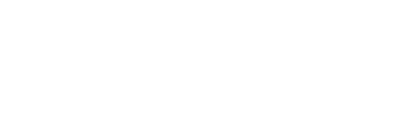Step by Step
-
Retain all Original Receipts and Supporting Documentation
Retain original documentation (receipts, packing slips, etc.). On an exception basis, when an original receipt cannot be produced, the cardholder must provide supporting documentation describing the purchase and the reason there is no receipt or packing slip.
If your department is utilizing receipt imaging, please see the Pcard Online Reconciliation Procedures for the steps on how to review the documentation in Works.
-
Receipt Imaging
If your department is utilizing receipt imaging, you will need to upload your receipts and supporting documentation into Works before signing off on the transaction. For more information on receipt imaging, please see the Online Reconciliation Guide.
https://procurement.vcu.edu/i-want-to/use-p-card/approve-a-reconciliation/
-
Sign-off on Transactions (electronically)
When transactions are ready for sign-off, log into Works and verify that the posted transaction is accurate by comparing it to your original documentation, then sign off on the transaction. This will advance the transaction to your reviewer for sign-off.
- Access the Bank of America Works system using the recommended system settings for your computer below:
Recommended Browsers Microsoft Internet Explorer 9.0Mozilla Firefox ® 5 or higher
Minimum Supported Browsers Microsoft Internet Explorer 7.0 with SP3 with 128-bit encryption / Mozilla Firefox ® 3.6 - Purchasing Card holders can log into the online system by entering their username which consists of 236, followed by an underscore, followed by the cardholder’s first name, followed by an underscore, followed by the cardholder’s last name (for example, a cardholder named Thomas Smith would have the username 236_Thomas_Smith).
- Users will receive email alerts when posted transactions are available for sign-off. Users will receive a follow-up email corresponding to the transaction status if transaction sign-off has not been completed. You can update your email preferences to receive these notifications: immediately, daily, weekly or never (Users should not select the “never” option).
- After logging into Works view your transactions and check your documentation (receipt, invoice, packing slip, electronic payment confirmation, etc.) to verify that the transaction amount in Works is consistent with the information you have on file.
- To submit the transaction to your manager for review, click the Sign Off button. You will have the opportunity to add a comment at this point. Click “ok” when finished. For more detailed steps on how to sign off on a transaction, please see the Pcard Online Reconciliation Procedures.
- Access the Bank of America Works system using the recommended system settings for your computer below:
-
Reconcile the Department Transaction Report
At the end of each billing cycle, wait two days after cycle close to download the Department Transaction Report generated for your account for reconciliation. Pricing discrepancies between the Department Transaction Report and your receipts must be documented and resolved. Dispute any unauthorized charges and notify the program administrators.
-
Submit to Reviewer
Promptly submit your supporting documentation to your reviewer (hard copy or image/scan).
For More Information